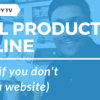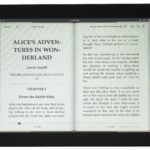After completing this detailed guide, you will be able to create your own well-formatted eBooks to publish on Amazon.
Check my other free guides available from the Gumroads page.
You can download Kindle Create from here. This is available for both Windows (Version 7 or later) and Mac (MacOS Version 10.9 or later).
Kindle Create now offers three different types of book formatting options.
- Novels, Essays, Poetry, Narrative Non-fiction.
- Comics (you’ll have to enable ‘Early Access’ in order to view this from Help – Settings option) (only PDF)
- Textbooks, Travel Guides, Cookbooks, Music books. (only PDF)
Note: if you want to format Comics then make sure you enable ‘Early Access’ to see this option.
Early access can be enabled from Help >> Settings here:
When it comes to using a .doc or .docx format to begin formatting, you also get to choose the language from the ‘Content Language‘ drop-down menu as shown here in the screenshot.
When you begin uploading your doc or docx file, depending on the contents and the number of pages in your Word document, it takes a while, to open this up in Kindle Create.
After the import is successful, you will see the ‘Continue‘ button…just click on that; and click on ‘Get Started‘.
If your document had its own Headings already, a pop-up shows all the Suggested Chapter Headings at the beginning. You could just click on any of the button to close it (if you like them, click ‘accept‘, if not you can ‘reject‘ the suggestions).
About the Kindle Create Workspace
The Kindle Create Workspace is divided into three main sections.
- On the left-hand side, we have the ‘Contents Pane’,
- The middle section is the ‘Edit Pane‘ and
- On the right-hand side is the ‘Properties Pane‘.
On the left side, the thumbnail pages show how your book has been divided, to help you ascertain if the chapters are organized correctly.
If the Word document already had any Table of Contents, then those entries will be used in this conversion (at the time of importing) to create Kindle’s interactive Table of Contents, sometimes referred to as the NCX file.
In the EDIT PANE, you can even directly edit any text that you want to correct. This doesn’t mean you can use this Edit pane to completely write your book right here, but to just correct any discrepancies from the importing of the Word document.
In case, you have a large quantity of text to edit, then you can do so on your source file, then copy – paste them into this Edit pane within Kindle Create. To do that, you can make use of the Copy and Paste functions from within the Edit menu.
The Properties pane on the right side is going to be your friend in formatting all your Chapter headings, and other text in your book.
Simply click on the text that you want to change, in this example, let’s say, the Chapter title – click on the text and click on ‘BOOK TITLE’ button (technically known as ‘Elements’) given on the right side within the Properties pane.
Keep editing in this manner for all your text and headings. There are decent formatting options available
- indentation,
- spacing,
- paragraph alignments,
- color,
- subscript,
- superscript,
- strikethrough text,
- highlight text, etc.
…from these sections on the properties pane, based on which part of the ebook you click to change.
If you ever wanted to revert to your original formatting settings, simply click on this ‘Clear’ button to strip all the formatting from the selected text.
That being said, in general, try to finish all your formatting Work within your Word processor itself before importing the manuscript into Kindle Create.
Customizing the TOC
You can do so for copyrights, and other front-matter sections too. While doing this exercise, see that the thumbnails given on the Contents pane with the pages now automatically align/update themselves with the assigned titles/headings on new pages.
Deciding which pages to be included in the Table of Contents is quite easy in Kindle Create.
Here’s how to do that:
When you click on the page thumbnail on the Contents pane – a checkbox shows up on the properties pane which reads ‘Include in Table of contents‘.
You can either check or uncheck as per your requirements for all your pages. Optionally, you can also change the chapter listing name using this box by typing in whatever name you want the chapter to show within the TOC.
You can validate these entries and the entire TOC when previewing by clicking on this TOC icon given at the bottom as shown in the screenshot.
Periodically, it’s a good practice for you to save your work by clicking on the ‘Save’ button given on the top right corner.
The first time you try to save, it asks for a file name, and the file type will be KCB.
Once you finish formatting your complete book – click on the Preview button (next to the ‘save’ button) to see how your book looks in various devices. We will have ‘tablet’, ‘phone’, and ‘Kindle e-reader’ options to choose from under the Device drop-down menu.
After choosing your device, you can navigate to see how the pages display on the selected sampling device.
For adding any images into your document, click on the ‘Insert‘ button to choose and insert your image into the ebook. Remember to add your Alt text and choose the image size from the properties pane given on the right side of the Kindle Create tool.
If you like what you see while previewing, go ahead and hit on the Publish icon. If you have further changes to make, simply continue to edit your document.
Now while hitting on the Publish button, your ebook will be saved as a KPF file, which you can upload through your Kindle Direct Publishing account.