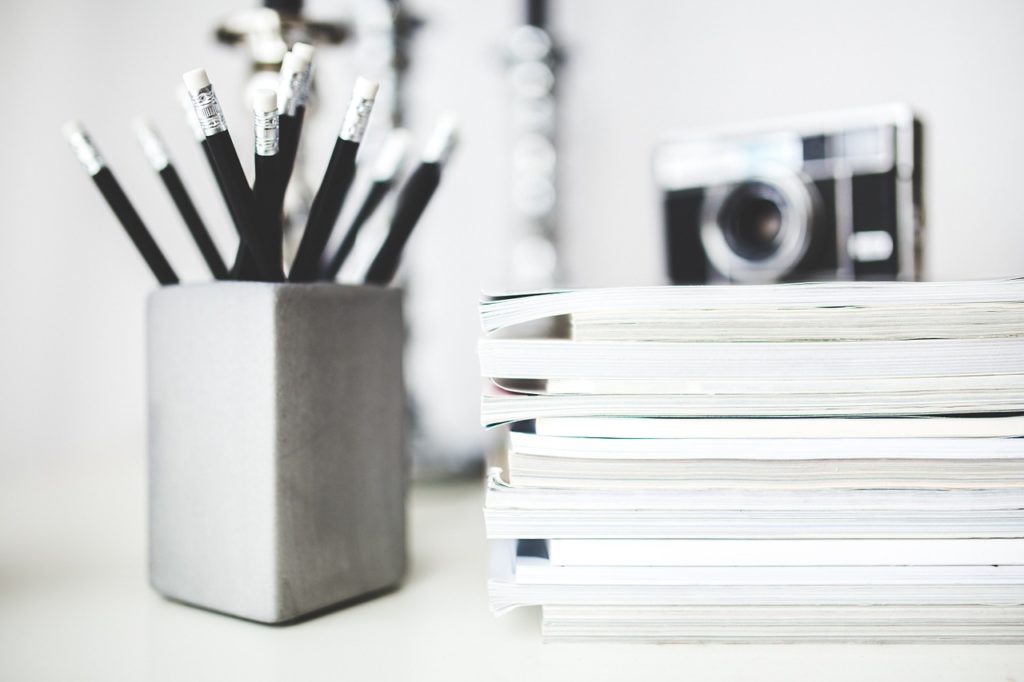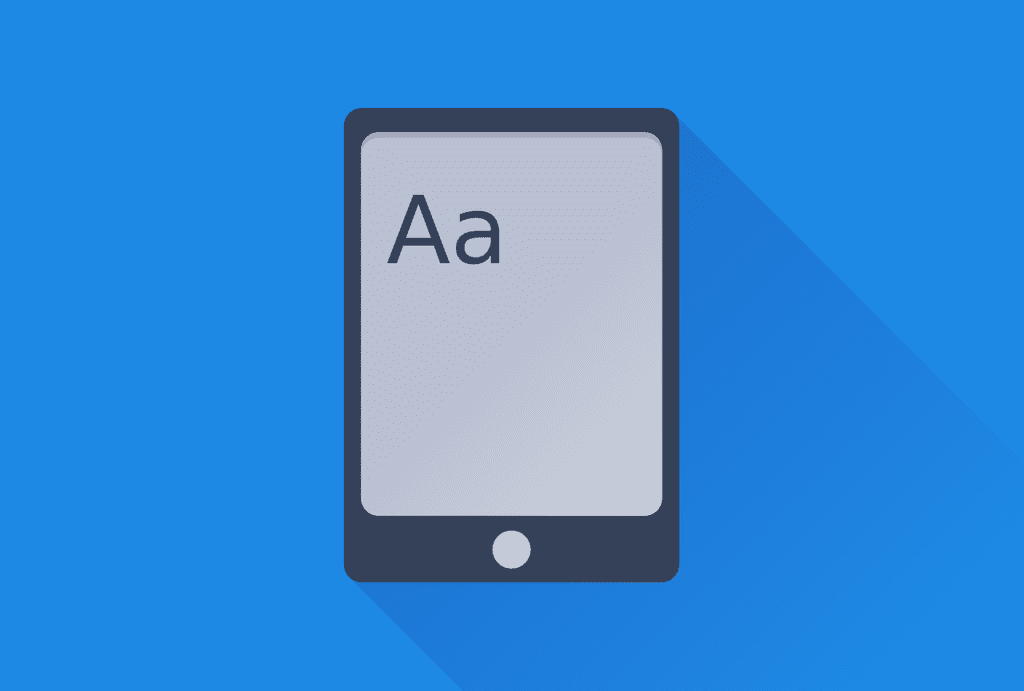Posted inAmazon KDP Blog Posts Self- Publishing
Is having more than one Amazon KDP account allowed?
KDP accounts are linked to your Amazon accounts. So, yes you may have two are more KDP accounts. BUT - and that's a big BUT, the problem comes when you…